5. Добавление текста, изображений и штампов
Для всех этих функций требуется, чтобы тип документа был преобразован в PDF во время выполнения шага 1. Конвертер файлов PDF или вы получили доступ к файлу PDF, выполнив шаг 2. Редактор файлов PDF.
Функции для работы с текстом
Нажмите «Сохранить», чтобы сохранить документ.

Функции для работы с текстом включают в себя добавление текста, выделение текста, подчеркивание текста, зачеркивание текста, добавление изображений, добавление фигур и добавление штампов.
Добавить текст
- Сначала нажмите значок «Текст», чтобы выбрать цвет шрифта.

- Затем нажмите там, где вы хотите разместить текст, после чего появится курсор, и затем вы можете ввести требуемый текст.
- После этого нажмите значок «А».

- Вы можете выбрать цвет для своего текста.
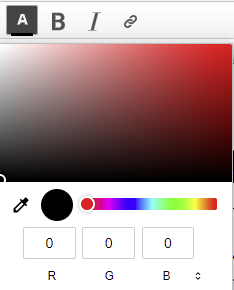
- Когда все действия будут выполнены, сделайте двойной щелчок кнопкой мыши, и вокруг вашего текста появится красная рамка.

- Сделайте щелчок кнопкой мыши внутри рамки, чтобы переместить текст туда, куда вам требуется.
Обратите внимание на следующее. прежде чем ввести текст, вы должны выбрать требуемый цвет шрифта и цвет фона. После того как вы начнете набирать текст, вы не сможете поменять цвет шрифта и фона.
Режим выбора текста

Этот инструмент используется для выбора требуемого текста.
Выделение текста
- Сначала нажмите «Выделить».

- Затем проведите курсором по тексту, который хотите выделить. Вот и все!

Подчеркивание текста
- Сначала нажмите «Подчеркнуть».

- Затем, пока выбран значок «Подчеркивание», проведите курсором по требуемому тексту. Вот и все!

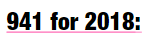
Зачеркнуть текста
- Сначала нажмите на значок «Дополнительно», чтобы выбрать значок «Зачеркивание».

- Затем, пока выбран значок «Зачеркивание», проведите курсором по требуемому тексту. Вот и все!

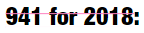
Добавление изображений
- Вы можете добавить изображение с помощью значка «Добавить изображение».
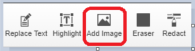
- Перетащите файл в поле или нажмите на поле, чтобы выбрать файл.
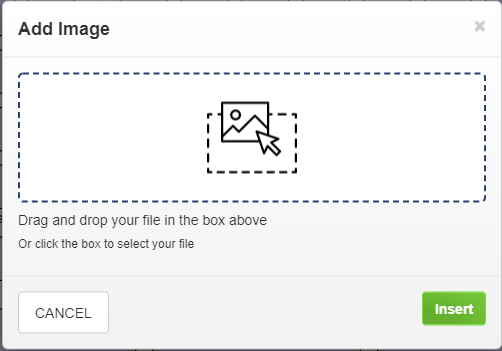
- Выберите изображение и нажмите зеленую кнопку «Вставить», чтобы поместить его в документ.
- Теперь вернемся к вашему файлу PDF. Значок «Подпись» — это ваш курсор. Нажмите там, где вы хотите разместить изображение.
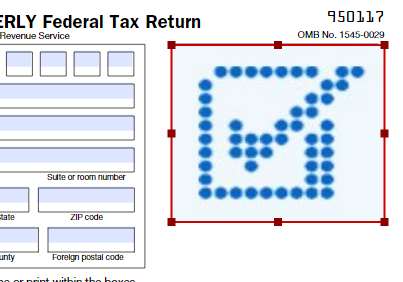
- Изображение появится с красной рамкой вокруг него. Вы можете изменить размер изображения, растянув углы рамки, и переместить изображение, нажав внутри рамки и перетащив ее в требуемое место.
Штампы
- Нажмите на боковую панель «Дополнительные инструменты».
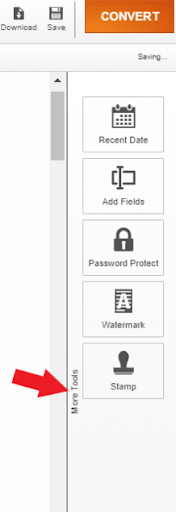
- Выберите значок «Штамп». Если вы нажмете этот значок, на экране появится несколько вариантов, из которых вы сможете выбрать подходящий.
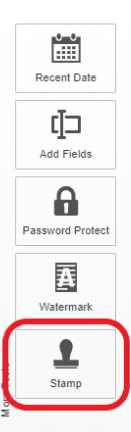
- Нажмите на подходящий вариант, и значок «Штамп» станет вашим курсором. После этого нажмите в любом месте, где вы хотите разместить штамп.
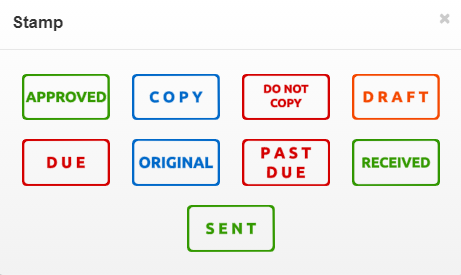
- Подпись появляется с красной рамкой вокруг нее. Вы можете изменить размер изображения, растянув углы рамки, и переместить изображение, нажав внутри рамки и перетащив ее в требуемое место.
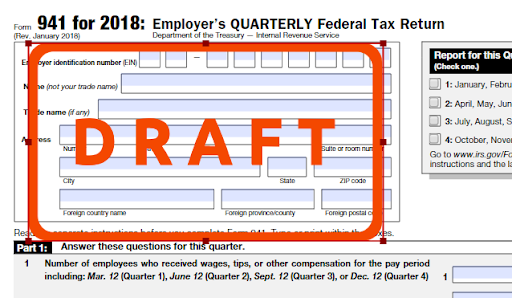
7. Стирание, компоновка и выделение
Для всех этих функций требуется, чтобы тип документа был преобразован в PDF во время выполнения шага 1. Конвертер файлов PDF или вы получили доступ к файлу PDF, выполнив шаг 2. Редактор файлов PDF.
Erase
- Нажмите на значок «Ластик». Нажмите и перетащите курсор на текст или изображение, которые вы хотите стереть.
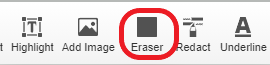
- Вы можете изменить размер, потянув за углы ластика, чтобы полностью покрыть область, которую нужно стереть в документе. Нажмите и перетащите рамку, чтобы переместиться в нужное место, которое вы также хотите стереть.
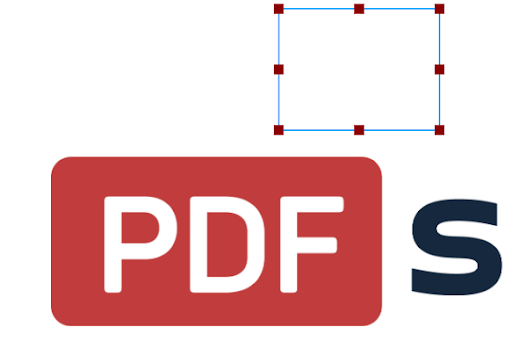
- Нажмите в другом месте (не в рамке с ластиком), и действие будет выполнено. Как показано ниже, ластик полностью удалил логотип в документе.
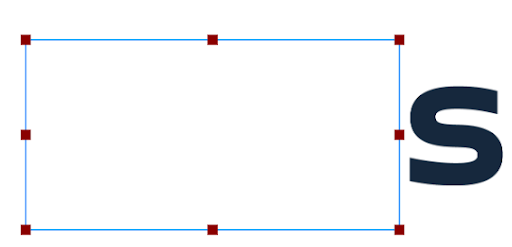
Скрыть
- Чтобы скомпоновать текст из документа, нажмите значок «Компоновать».

- Нажмите и перетащите курсор, чтобы выделить текст, который вы хотите стереть.
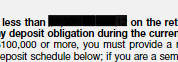
Выделение текста
- Чтобы выделить текст, сначала нажмите на значок «Выделить».
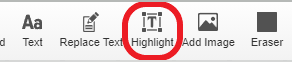
- Затем проведите курсором по тексту, который хотите выделить. Вот и все!
