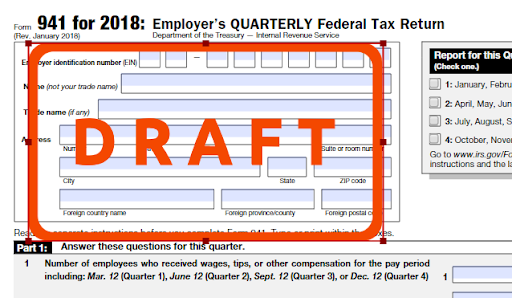5. Add Text, Images & Stamps
All of these features require you to convert a document type to PDF by step 1. PDF Convertor, or access your PDF by step 2. PDF Editor.
Text Functions
Click “Save” to save your document.

Text functions include Adding Text, Text Highlighting, Text Underlining, Text Strikethrough, Adding Images, Adding Shapes and Adding Stamps.
Add Text
- First click the “Text” icon to choose your font color.

- Second Click where you want your text to be and a cursor will appear, you can then type your desired text.
- Third select the “A” Icon.

- You are able to choose the color you would like your text to be.
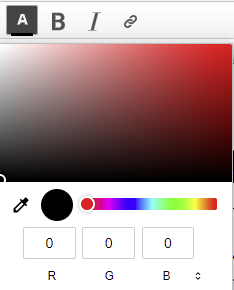
- Once finished, double click and a red box will appear around your text.

- Click inside the box to move the text to where you need it.
Please note: you must have the desired font color and background chosen prior to typing your text. You will not be able to change it once you start typing.
Text Select Mode

This tool is used for selecting your desired text.
Text Highlight
- First click “Highlight”.

- Next, roll your cursor over the text you want to highlight. That’s it!

Text Underline
- First click the “Underline” Icon.

- Next, with the “Underline” icon selected run your cursor across desired text. That’s it!

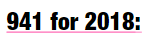
Text Strikethrough
- First click the “More” icon to choose the Strikeout Icon.

- Next, with the “Strikeout” icon selected run your cursor across desired text. That’s it!

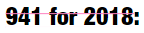
Adding Images
- You can add an image though the “Add Image” icon.
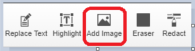
- Drag and drop your file in the box, or click the box to select your file.
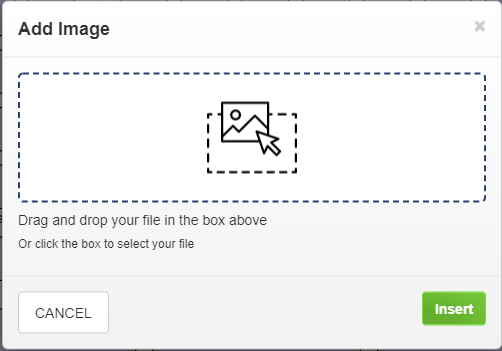
- Choose your image and click the green “Insert” button to place it on your document.
- Now back to your PDF, a Signature icon is your cursor, click wherever you want the image to appear.
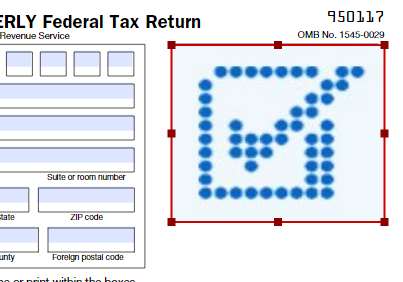
- The image will appear with a red box around it. You can resize it by dragging the corners of the box and move it by clicking inside the box and dragging to desired location.
Stamps
- Click the “More Tools” sidebar.
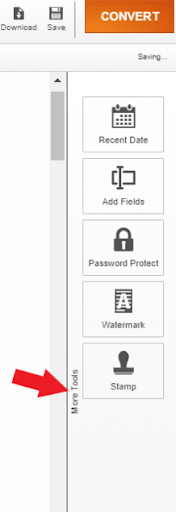
- Select the “Stamp” Icon. When you select this icon a variety of options will appear for you to choose.
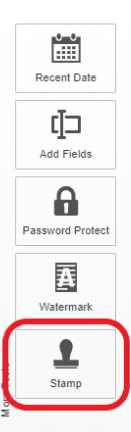
- Click on your choice, and a Stamp icon is your cursor, click wherever you want the stamp to appear.
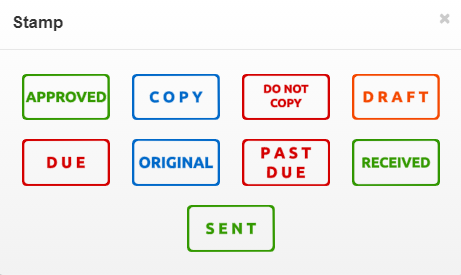
- It appears with a red box around it. You can resize it by dragging the corners of the box and move it by clicking inside the box and dragging to desired location.