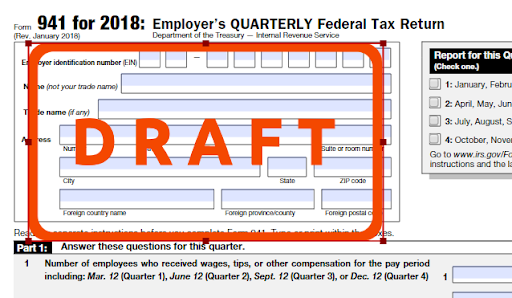5. Agregar texto, imágenes & Sellos
Todas estas características requieren que convierta un tipo de documento a PDF en el paso 1. Convertidor de PDF, o acceda a su PDF en el paso 2. Editor de PDF.
Añadir texto
Haga clic en "Guardar" para guardar su documento.

Las funciones de texto incluyen Agregar texto, Resaltado de texto, Subrayado de texto, Tachado de texto, Adición de imágenes, Adición de formas y Adición de sellos.
Añadir campo de texto
- Primero haga clic en el icono "Texto" para elegir el color de la fuente.

- Segundo Haga clic donde desea que esté su texto y aparecerá un cursor, luego puede escribir el texto deseado.
- En tercer lugar, seleccione el icono "A".

- Puede elegir el color que le gustaría que tuviera su texto.
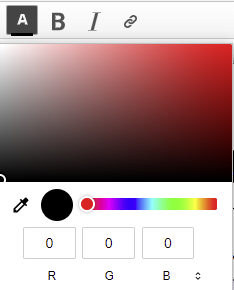
- Una vez terminado, haga doble clic y aparecerá un cuadro rojo alrededor de su texto.

- Haga clic dentro del cuadro para mover el texto a donde lo necesite.
Tenga en cuenta: debe haber elegido el color de fuente deseado y el fondo antes de escribir su texto. No podrá cambiarlo una vez que comience a escribir.
Modo de selección de texto

LITERALMENTE NO SÉ QUÉ HACE ESTE BOTÓN Puede pasar el mouse sobre el texto genérico, pero no hace nada porque necesita seleccionarlo con la herramienta de subrayado, etc. para cambiarlo, y esto no le permite seleccionar su propio texto, como pensarías que sería
Resaltado de texto
- Primero haga clic en el icono "Color de fondo". Elige tu color.

- Segundo clic en "Resaltar"

Subrayado de texto
- Primero, haga clic en el icono "Color de primer plano" para elegir el color de su subrayado.

- A continuación, haga clic en el icono "Subrayado de texto" y pase el cursor por el texto deseado. ¡Eso es!

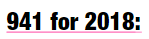
Tachado de texto
- Primero haga clic en el icono "Color de primer plano" para elegir el color de su tachado.

- A continuación, haga clic en el icono "Subrayado de texto" y pase el cursor por el texto deseado. ¡Eso es!

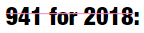
Agregar imágenes
- Puede agregar una imagen a través del icono "Firma digital".
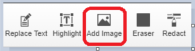
- Haga clic en "Firma digital" y elija "+ Agregar nuevo" en el menú desplegable
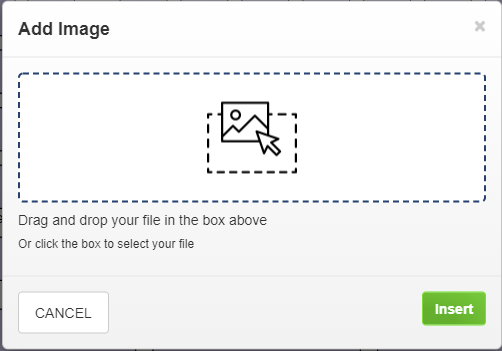
- Haga clic en "Subir una imagen".
- Elija su imagen y haga clic en "Usarla"
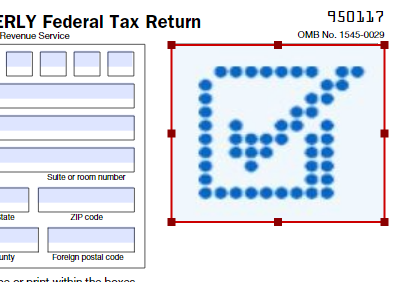
- Ahora, de regreso a su PDF, un icono de Firma es el cursor del mouse, haga clic donde desee que aparezca la imagen.
Sellos
- Haga clic en el icono "Sello".
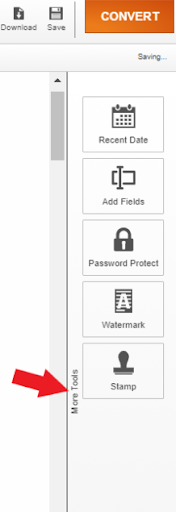
- Aparecerá un menú desplegable con diferentes opciones de sellos para que pueda desplazarse.
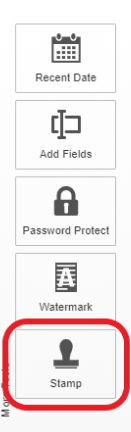
- Haga clic en su elección y un icono de Sello es el cursor del mouse, haga clic donde desee que aparezca el sello.
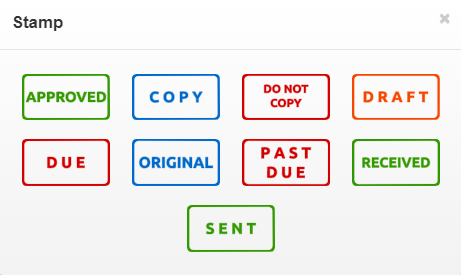
- Aparece con un cuadro rojo alrededor. Puede cambiar su tamaño arrastrando las esquinas del cuadro y moverlo haciendo clic dentro del cuadro y arrastrándolo a la ubicación deseada.